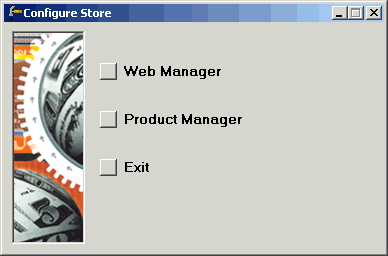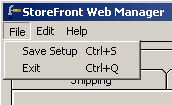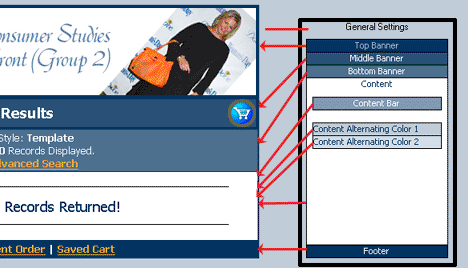CNST
Help Guide
Help Guide
Customize Your Store
Homepage
Store Pages
Add a New Theme
| Store Pages Customers click links on your homepage to enter your store pages. You can change the basic look of these store pages from one place — the StoreFront Themes settings in the StoreFront software. |
||
| Open Dreamweaver. | ||
Click on the StoreFront menu item and select
Configure Store.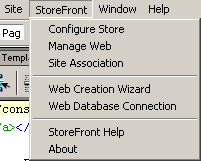 |
||
Click
the Web Manager button. |
||
Click the StoreFront Design tab
and locate the Design Elements, Themes area. A theme controls
the look of all the store pages, not your homepage (default.asp). 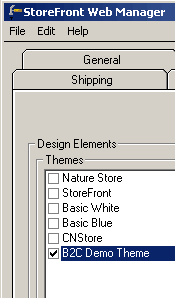 |
||
To apply a theme:
|
||
If your team decides to
modify a theme, click the checkbox next
to it and press the Edit
button.
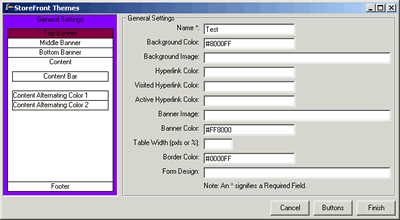
|
||
| Upload your entire
site and visit your group homepage to see the changes.
|
||
| >> Manage your store now. | ||