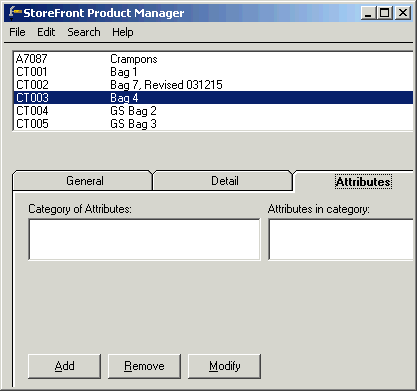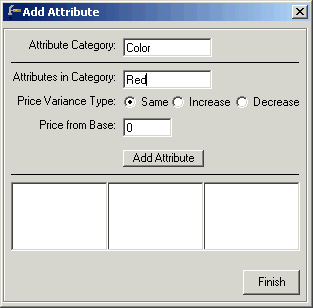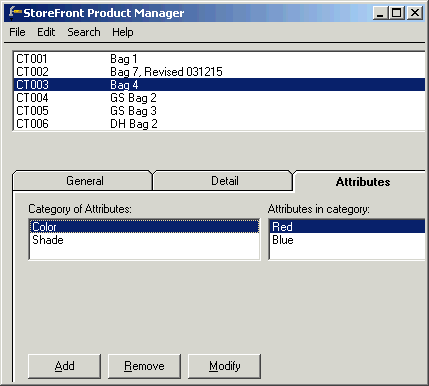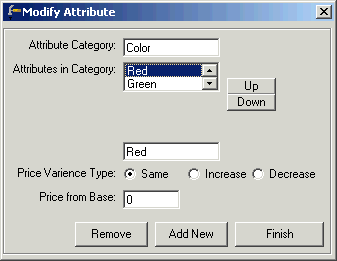Manage
Your Store

Add
or Edit Products
Add
or Edit Attributes for a Product
Add
or Edit Categories, Manufacturers,
or Vendors for All Products
|
|
| Add
or Edit Attributes
for a Product
Each product can have several attributes such as color, style,
etc. Attributes can affect the price of a product. If attributes
have been entered for the product, they will appear on the
Attributes tab for that product only and
are grouped by category. Modify
or add product attributes and categories using the Attributes
tab. When the order is fulfilled, the attribute is used to
select the correct variation of the product. |
 |
Creating new attributes.
- Open the Product Manager window.
- Select your product from the list and go to the Attributes
tab, and click Add. If no attributes exist
for the product, the Attributes tab will be empty as shown
below.
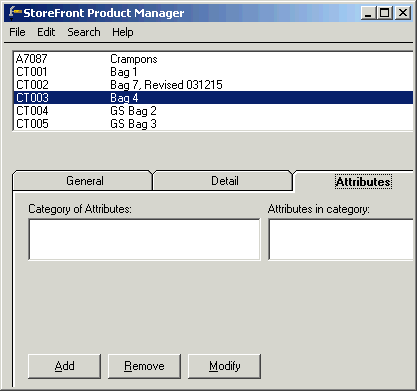
- After the Add Attribute window appears, fill in the "Attribute
Category" field with a category for your attributes
such as "Color." Then fill in the "Attributes
in Category" field with an attribute that belongs in
the category such as "Red."
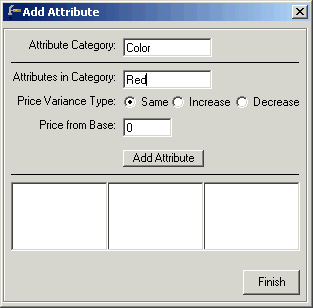
- Use the "Price Variance Type" radio buttons to
increase or decrease the base price of the product if a customer
chooses it with the attribute. If there is an increase or
a decrease, input this amount in the "Price from Base" field
just below.
- Now click Add
Attribute. The
attribute will be displayed
below the Add Attribute
button with any price
variance.
- Repeat as needed to add more attributes to a category.
- Click Finish when all attributes have
been added. Click Yes in the next window
to save the attribute.
Settings Summary
- Attribute Category: Enter the general
title or name of the attribute group (e.g., color).
- Attributes in Category: Enter the specific
attributes that would fall into this group (e.g., reds, greens,
yellows).
- Price Variance Type: Choose how this attribute
will affect the overall price of the item. Specify whether
an additional cost or specific discount will apply when this
attribute is chosen.
- Price from Base: Enter the specific dollar
amount of the increase or decrease in price from the product's
base price.
|
 |
Modify existing attributes.
- Click the attribute in the list on the Attributes tab.
Then click Modify.
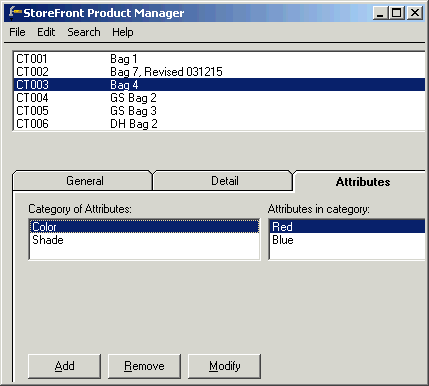
- You can change the wording of the attribute category as
well as the attributes and their pricing by typing in the "Attribute
Category" and other fields. Select another attribute
by clicking on it in the "Attributes in Category" list.
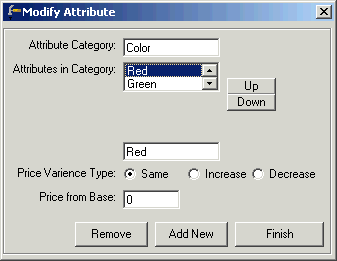
- Remove an attribute by selecting it from the "Attributes
in Category" list and clicking the Remove button.
- Create new attributes by clicking the Add New button
and filling in the required fields. Then click Add and Done.
Next, click Finish and then Yes when
asked to save changes in the next window.
|
 |
Do not fill in the shipping tab. Open the File menu
and select Save Products. Exit all windows until
the Configure Store window is finally closed.
|
 |
Upload your
entire site and visit your group homepage to see the changes.
|
|